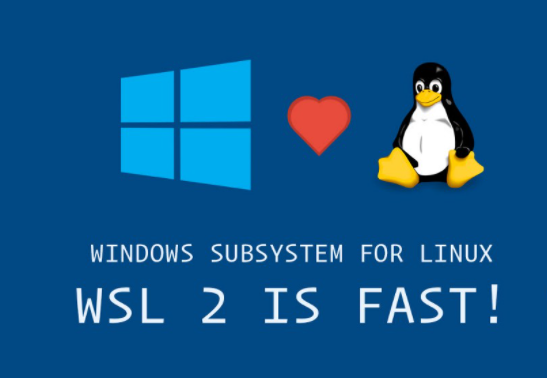Instalacja WSL w Windows 10 jest banalnie prosta, w tym wpisie, w kilku krokach opiszę jak tego dokonać.
O zaletach i wadach WSL możecie przeczytać w tym wpisie, natomiast to czy będziecie chcieli używać systemu Linux jako typowej wirtualnej maszyny zainstalowanej jako VPS w Oracle Virtualbox, czy może skorzystacie z rozwiązania, jakie oferuje nam najnowsza odsłona Windows, oddaję do indywidualnej oceny. Tym czasem przejdźmy do rozwiązania problemu, o którym jest ten post.
Krok 1 – PowerShell
Otwieramy Windows PowerShell jako administrator i wpisujemy komendę, dzięki której włączymy opcję Windows Subsystem for Linux w naszym systemie.
dism.exe /online /enable-feature /featurename:Microsoft-Windows-Subsystem-Linux /all /norestart
Po poprawnym odblokowaniu WSL 2, powinniśmy ujrzeć potwierdzenie, dokładnie jak na poniższym screenie.
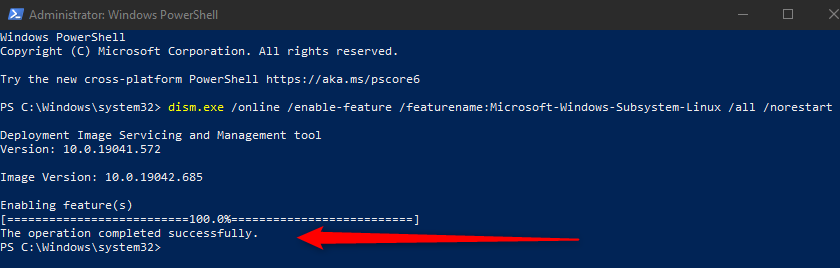
Krok 2 – Sprawdź wersję swojego Windows 10
W kroku 2, należy w „uruchom” (skrót klawiszowy WIN+R) wpisać
winver
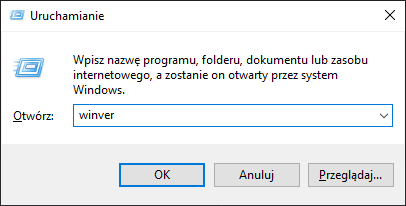
Pojawi się nam wersja naszej kompilacji Windows 10, jak na poniższym obrazku.
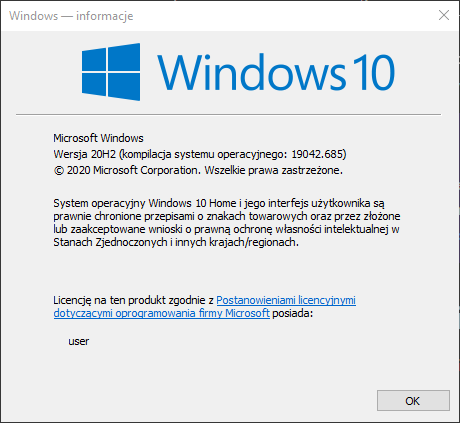
Ważnym jest aby Windows 10 był aktualny, minimalne wymagania to:
- dla systemów x64 wersja 1903 lub wyższa, z kompilacją systemu 18362 lub wyższą
- dla AMD64 wersja 2004 lub wyższa, z kompilacją systemu 19041 lub wyższą
Screen powyższy pokazuje nam, że wersja systemu Windows to 20H2, natomiast kompilacja to 19042.685, czyli system operacyjny jest w wyższej wersji i kompilacji od wymaganego minimum, co sprawia, że jest on automatycznie zgodny z wymaganiami.
Krok 3 – włączenie funkcji maszyny wirtualnej (virtual machine)
Zanim zainstalujemy WSL 2, musimy włączyć funkcję platformy maszyny wirtualnej. W tym celu ponownie otwieramy PowerShell jako administrator i uruchamiamy polecenie:
dism.exe /online /enable-feature /featurename:VirtualMachinePlatform /all /norestart
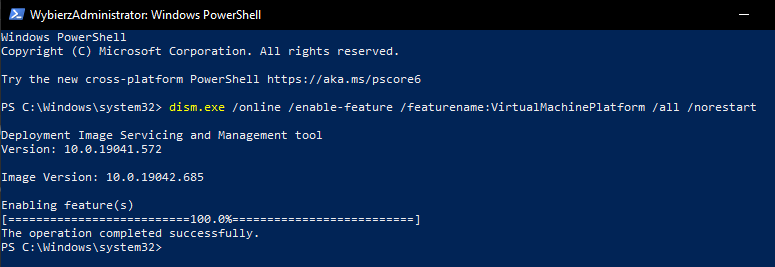
Jak w pierwszym kroku, jeśli operacja zakończy się sukcesem, przeczytamy w PowerShell o sukcesie „The operation complited successfully”.
Krok 4 – pobieramy pakiet aktualizacji jądra Linux
W tym celu dla systemów z procesorem Intel, należy pobrać pakiet aktualizacji jądra WSL2 Linux dla maszyny x64 z tego linku.
Dla procesorów systemów z procesorem AMD64
https://docs.microsoft.com/en-us/windows/wsl/install-win10