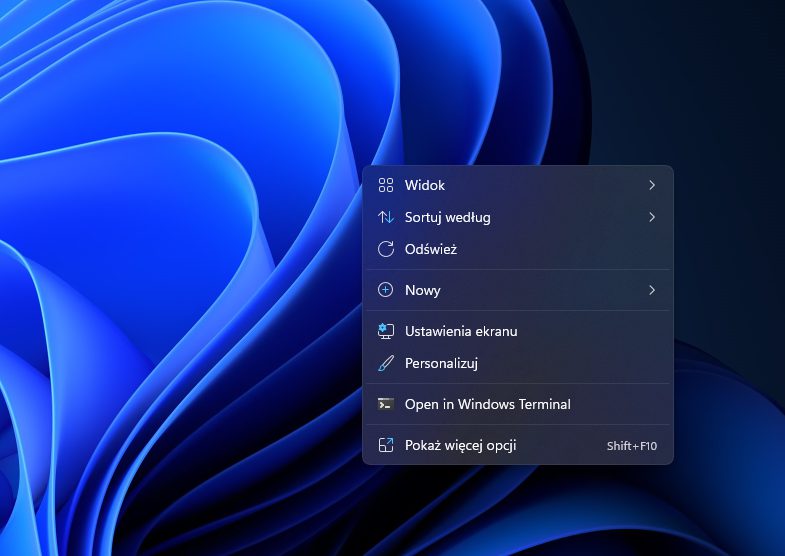W dniu 5 października odbyła się premiera Windows 11, w dniu premiery zainstalowałem ten system operacyjny na jednym ze swoich komputerów i po instalacji pojawił się dość poważny problem. Nie działało menu kontekstowe.
We wpisie dowiesz się jak w kilku prostych krokach można naprawić ten problem i przywrócić niedziałające menu kontestowe.
W moim przypadku jego brak objawiał się tym, że po kliknięciu prawym klawiszem myszy na pulpicie Windows 11, pulpit się resetował, migał i po chwili wracał do stanu sprzed kliknięcia. Dość zastanawiające i uciążliwe w codziennej pracy.
aktualizacja z 8.10.2021
Na 1 z komputerów zastosowałem, któtszy, 4 krokowy fix, zamieszczę informację o nim jako aktualizację posta. Gdyby jednak ta metoda nie poskutkowała, niżej opisana jest ta poprzednia.
- W wyszukiwarce Windows 11 wpisujemy regedit
- Znajdujemy HKEY_CLASSES_ROOT\Directory\Background\shellex\ContextMenuHandlers
- Jeśli na liście znajdą się, którekolwiek z tych kluczy igfxcui, igfxDTCM, NvCplDesktopContext, usuwamy je
- Pozostaje zrestartować komputer i powinno wszystko działać jak należy
Metoda na naprawienie prawego przyciska myszy na pulpicie windows 11
Tutaj sposób sprzed aktualizacji wyżej opisanej
- Wchodzimy w edytor rejestru Windows. By to zrobić, wpisujemy w wyszukiwarce regedit
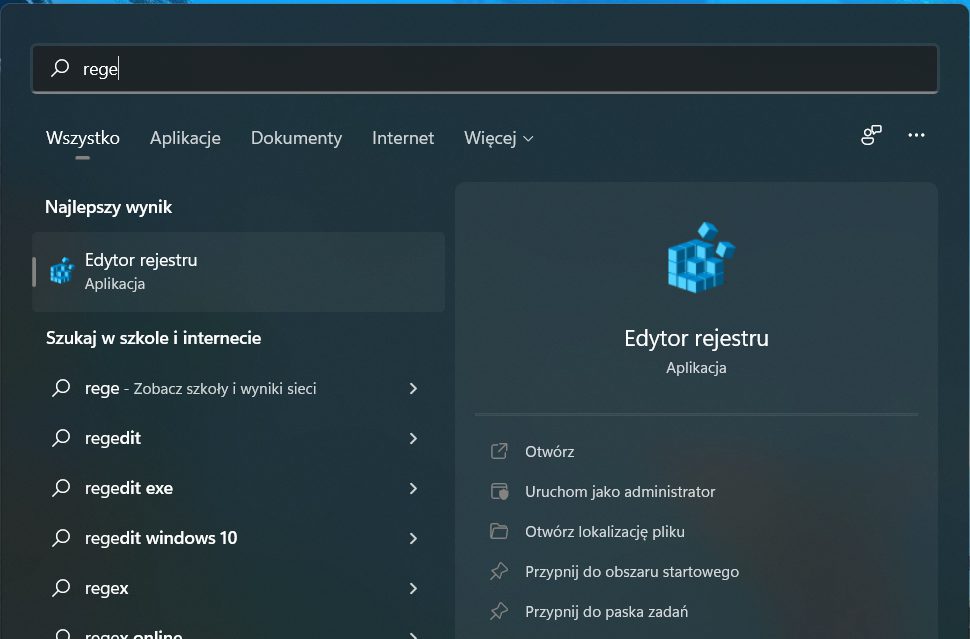
2. Kolejno musimy znaleźć HKEY_CURRENT_USER\Software\Classes\CLSID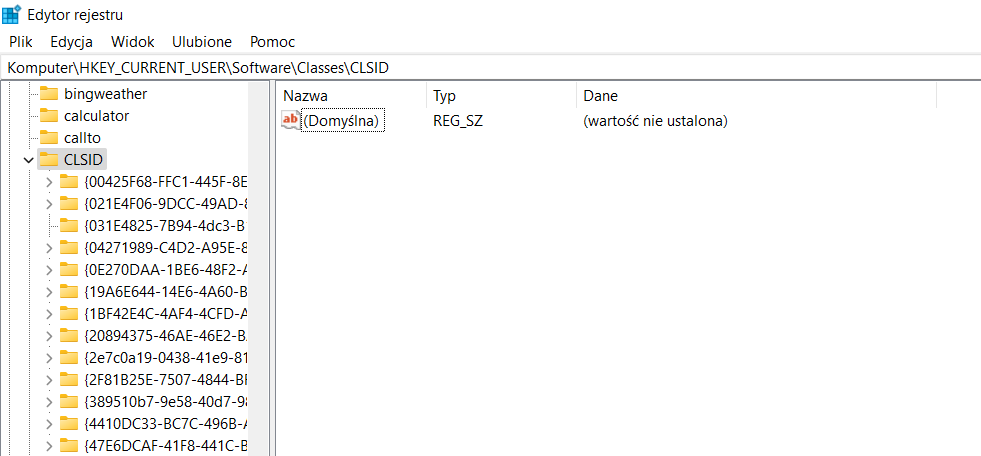
3. Klikamy prawym klawiszem myszy, tworzymy Nowy – Klucz i wklejamy polu na nazwę klucza {86ca1aa0-34aa-4e8b-a509-50c905bae2a2}
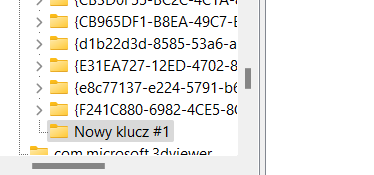
4. Po podświetleniu nowego klucza, kóry właśnie został utworzony, ponownie klikamy prawym przyciskiem myszy Nowy> Klucz i wklejamy tę nazwę: InprocServer32
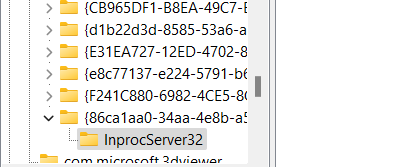
5. Klikamy dwukrotnie wpis rejestru (Domyślny), a następnie [Enter] bez wpisywania czegokolwiek, aby ustawić jego wartość na pustą. Przed wprowadzeniem tej zmiany zobaczysz pod kolumną Dane, o której mowa (wartość nie została ustawiona), ale po naciśnięciu klawisza Enter nic nie zostanie wyświetlone.
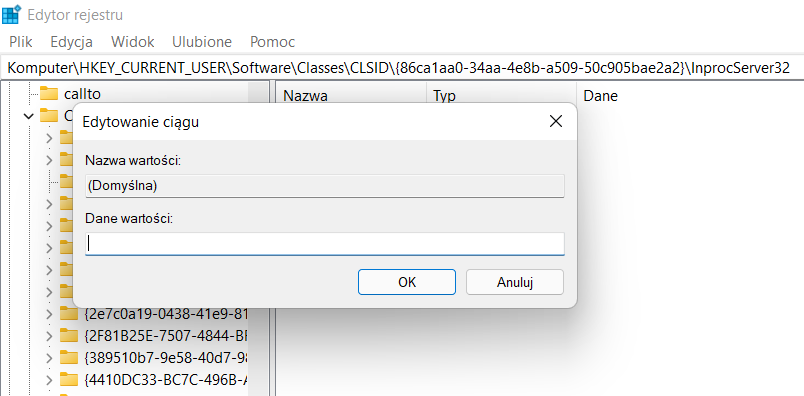
6. Zamykamy teraz Edytor Rejestru. Aby zobaczyć nowe (klasyczne) menu kontekstowe, wystarczy uruchomić ponownie komputer lub otworzyć Menedżera zadań, przewiń w dół do procesu Eksploratora Windows i kliknij prawym przyciskiem myszy> Zakończ zadanie. Następnie Plik > Uruchom nowe zadanie i wpisz explorer.exe, aby ponownie uruchomić proces Eksploratora Windows.
I gotowe: zmieniły się menu kontekstowe!