Instalacja serwera WWW w systemie Linux Ubuntu 30.4 opisana w kilku krokach.
Krok 1 – aktualizacja systemu i repozytoriów
Przed wykonaniem konfiguracji naszego Linuxa należy zaktualizować nasz system i repozytoria poleceniami
sudo apt update
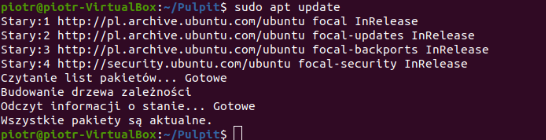
oraz
sudo apt upgrade
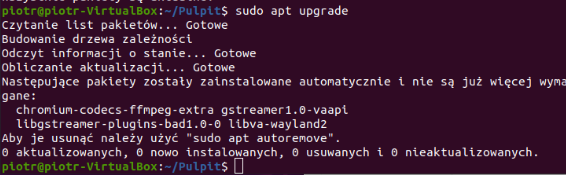
Gdy pobrane zostaną aktualne wersje naszego oprogramowania, możemy przystąpić do prac związanych z instalacją i konfiguracją serwera APACHE.
Krok 2 – Instalacja Apache 2 i sprawdzenie naszej instalacji
Za pomocą poniższego polecenia instalujemy serwer apache2
sudo apt install apache2
Wywołane polecenie w terminalu poprosi nas o potwierdzenie, jak na screenie niżej. Klikamy więc T i [ENTER].
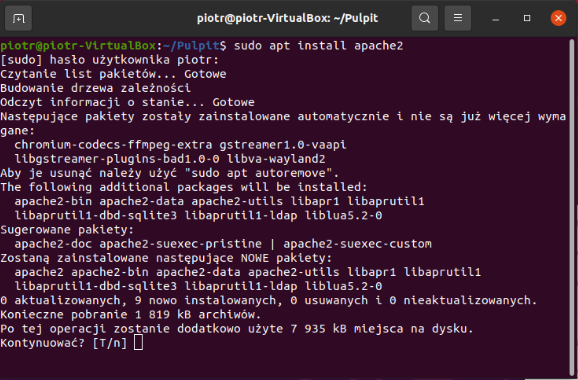
W tym kroku, po zakończeniu instalacji, możemy sprawdzić czy serwer poprawnie się zainstalował, sprawdzając jego wersję poleceniem
apache2 -version

Na screenie wyżej, po wpisaniu polecenia sprawdzającego wersję naszego serwera WWW, możemy zobaczyć takie informacje jak Server version oraz Server built. Jeśli te komunikaty zobaczymy, możemy być pewni, że serwer Apache2 poprawnie się zainstalował na naszym Ubuntu.
Krok 3 – konfiguracji zapory sieciowej
Konfiguracja naszej zapory sieciowej jest konieczna. Jeśli tego nie zrobimy, nasz serwer nie uzyska dostępu do sieci zewnętrznej. Musimy więc w UFW odblokować kilka portów dla Apache2.
W pierwszej kolejności sprawdźmy, jakie profile dla naszego Apache znajdują się aktualnie w konfiguracji naszego Firewalla, służy temu polecenie
sudo ufw app list
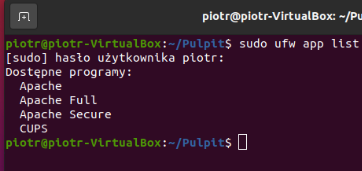
Mamy na naszej liście 3 profile, 3 poziomy bezpieczeństwa. Apache zapewni nam maksymalne ograniczenia przy włączonym porcie 80 (na porcie 80 domyślnie wyświetlają się strony WWW).
Teraz powinniśmy zezwolić aby Apache w naszym UFW miał odblokowany port 80 dla ruchu sieciowego (nie lokalnego a właśnie sieciowego). Korzystając z konfiguracji dla Apache w UFW, odblokowujemy port, zachowując przy tym maksymalne bezpieczeństwo. Służy temu polecenie:
sudo ufw allow 'Apache'
 Mamy teraz zaktualizowane reguły naszego UFW, jak widać na powyższym obrazku.
Mamy teraz zaktualizowane reguły naszego UFW, jak widać na powyższym obrazku.
Przechodzimy dalej, czyli sprawdźmy status UFW
sudo ufw status

Jeśli jesteśmy w podobnej sytuacji, czyli otrzymamy komunikat o tym, że nasz Firewall jest nieaktywnym wystarczy go włączyć poleceniem
sudo ufw enable
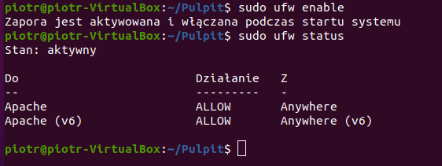
Na screenie wyżej mamy teraz informację o tym, że nasz UFW jest aktywny i działa wszędzie dla Apache.
Analogicznie w przyszłości, gdybyśmy chcieli odblokować jakieś porty, odblokować na przykład SSH czy zewnętrzny adres IP, połączenia przychodzące, wychodzące, itp. możemy to robić w podobny sposób a kilka przydatnych informacji na ten temat znajdziecie choćby pod tym adresem.
Krok 4 – Konfiguracja serwera WWW Apache
Najpierw należy sprawdzić, czy nasz Apache2 „jest żywy” czyli czy usługa jest aktywna. Służy do tego polecenie
sudo systemctl status apache2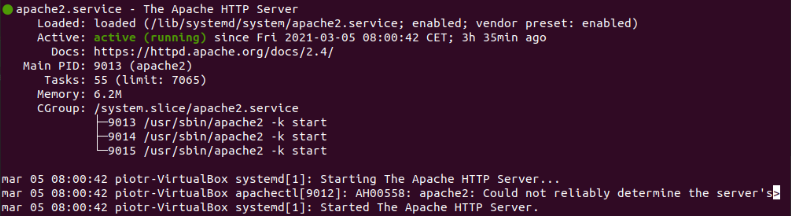
Status na powyższym screenie jest oznaczony na zielono jako active (running). To nam powinno wystarczyć. Gdybyśmy mieli zabić proces apache2, mamy tutaj też przy okazji informację, na jakim PID jest uruchomiona usługa.
Teraz musimy sprawdzić pod jakim adresem IP widnieje nasza usługa, gdzie znajduje się nasz host. W tym celu wpisujemy polecenie
hostname -I
![]()
Jeśli korzystacie na przykład z Virtualbox’a i Wasza lokalna sieć domowa znajduje się w sieci 192.168.1.0-255 to wystarczy (w VirtualBox) wejść w Maszyna -> Ustawienia -> Sieć i tutaj zmienić domyślne połączenie do NAT na Mostkowana karta sieciowa (bridged) jak na załączonym niżej obrazku.
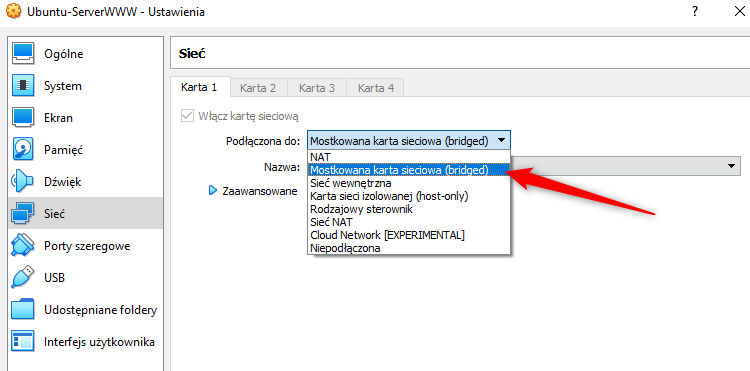
ponownie wykonujemy nasz test i jak widać niżej, nasz serwer WWW otrzymał przydzielony za pomocą (routera adres IP poprzez DHCP).
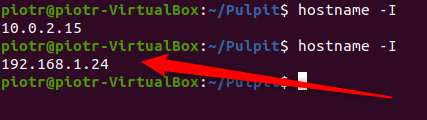
Nie pozostaje nam nic innego na tym etapie jak sprawdzić na innym komputerze w domowej sieci, czy nasz serwer faktycznie działa 🙂 Wystarczy, że wpiszemy adres ip, jaki wyświetlił nam się w terminalu po wpisaniu polecenia hostname -I. W moim przypadku, w przeglądarce internetowej wpisuję 192.168.1.24. Jeśli wszystko przebiegło pomyślnie i nie wszystkie kroki z tego tutoriala zostały wykonane, pojawi się Wam obrazek jak niżej:
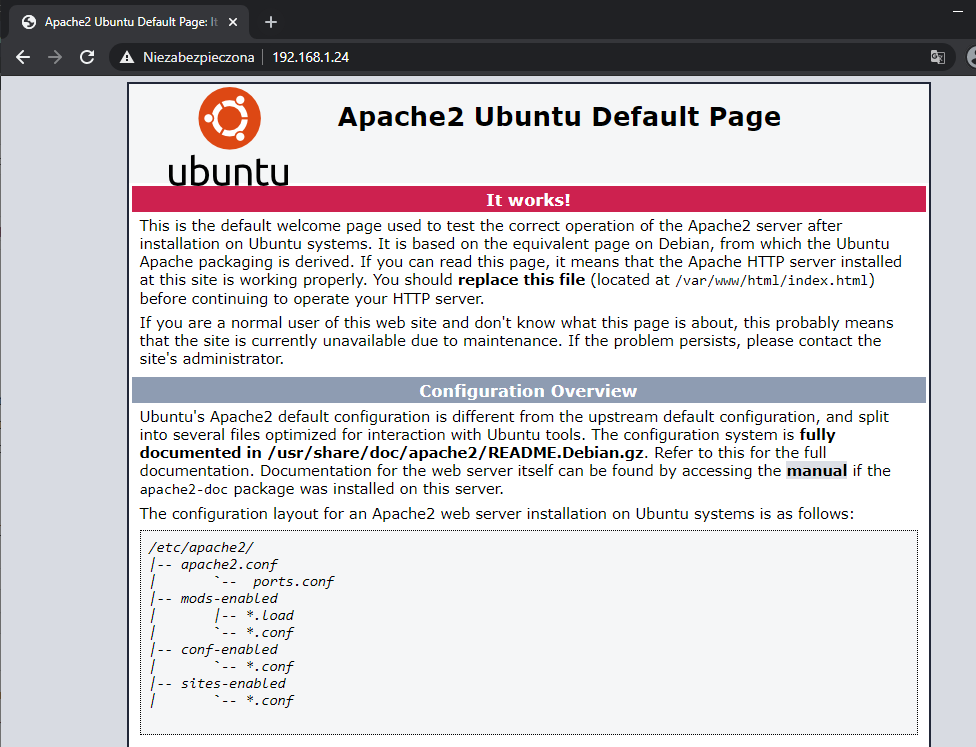
Na tym możemy zakończyć pierwszą część naszego poradnika.
Podsumowując – potrafimy odblokowywać porty i usługę Apache2, instalować ją i mostować wirtualną sieć naszej wirtualnej maszyny z siecią domową.
W kolejnym kroku przystąpimy do konfiguracji wirtualnych domen, na których możemy w przyszłości pracować.
