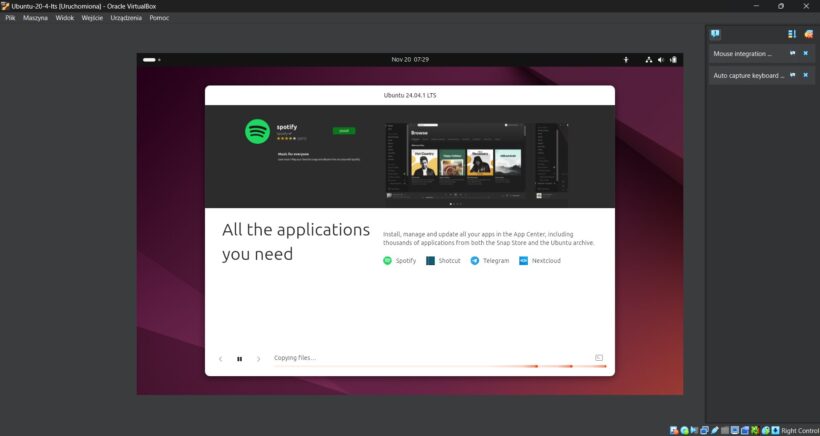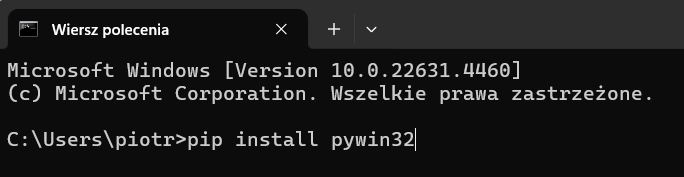Temat dość stary, jednak wciąż aktualny. W artykule dowiecie się, w jaki sposób krok po kroku zainstalować dowolny system operacyjny, tworząc dla niego maszynę wirtualną.
Zrobimy to na przykładzie Ubuntu 20.4 LTS oraz Virtualbox 7.1.4 wraz z Virtualbox 7.1.4 Extension Pack.
1. Pobranie niezbędnych plików
W pierwszej kolejności, musimy pobrać niezbędne pliki. Są to:
- Plik ISO systemu operacyjnego Ubuntu 20.4 LTS z oficjalnej strony https://ubuntu.com/download/desktop
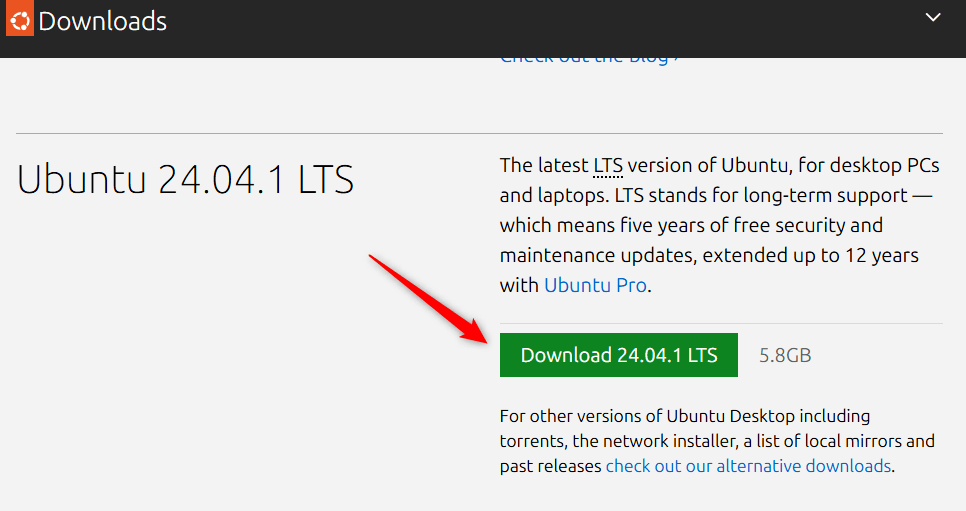
- Virtualbox 7.1.4 oraz Virtualbox 7.1.4 Extension Pack również z oficjalnego źródła https://www.virtualbox.org/wiki/Downloads
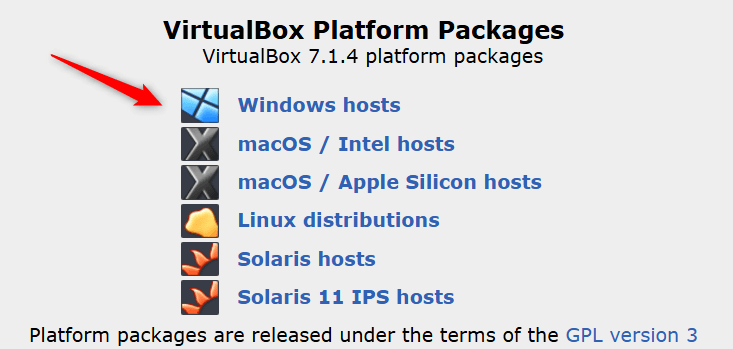
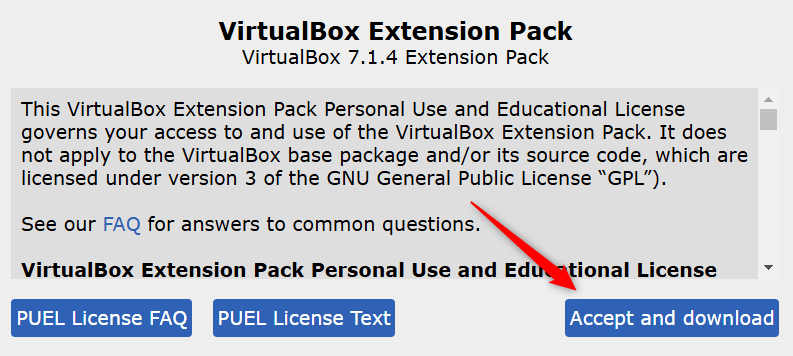
2. Czym jest Virtualbox Extension Pack?
VirtualBox Extension Pack to dodatek do oprogramowania VirtualBox, który rozszerza jego podstawowe funkcje i dodaje nowe możliwości. Oto, do czego służy:
- Obsługa urządzeń USB 2.0, 3.0 i 3.1
Pozwala na podłączanie urządzeń USB do maszyn wirtualnych, np. drukarek, pendrive’ów, czy kamer internetowych. - VirtualBox Remote Desktop Protocol (VRDP)
Umożliwia zdalny dostęp do maszyn wirtualnych za pomocą protokołu RDP. - PXE Boot dla kart sieciowych Intel
Daje możliwość uruchamiania maszyn wirtualnych z sieci za pomocą protokołu PXE. - Obsługa urządzeń NVMe
Umożliwia używanie w maszynach wirtualnych wirtualnych dysków NVMe (Non-Volatile Memory Express). - Szyfrowanie dysków wirtualnych
Pozwala na szyfrowanie dysków wirtualnych, zwiększając bezpieczeństwo danych w maszynach wirtualnych.
Extension Pack jest kompatybilny tylko z wersją VirtualBox, dla której został stworzony, więc trzeba zawsze dopasować jego wersję do używanej wersji VirtualBox.
3. Instalacja i konfiguracja VirtualBox
Rozpoczynamy instalację i przechodzimy przez wszystkie kroki, jak na screanach niżej.
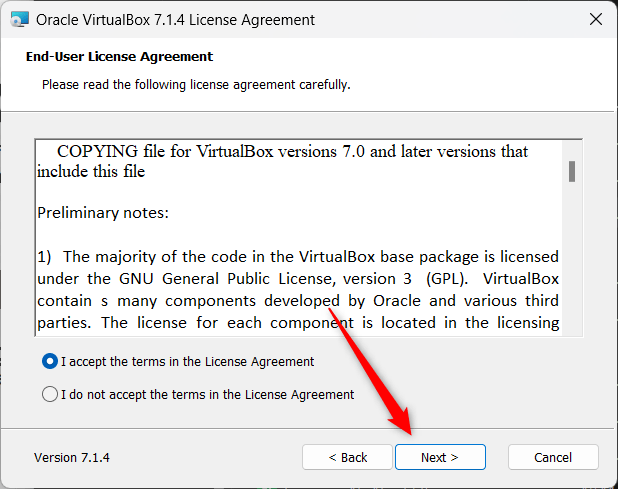
Nic nie zmieniamy, instalujemy wszystkie komponenty Virtualbox (screen niżej)
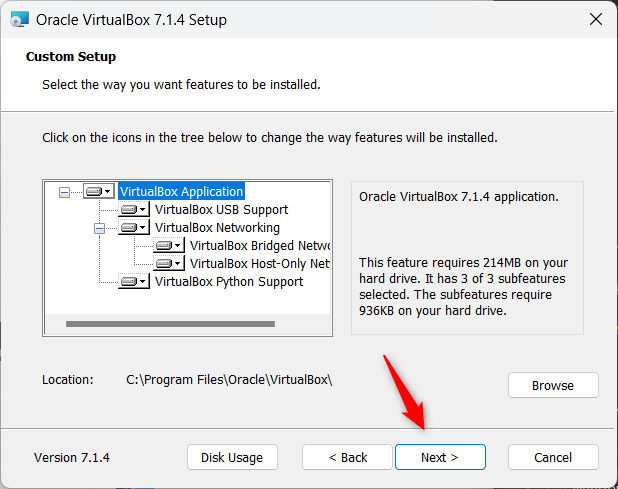
Virtualbox inforuje nas o tym, że będzie musiał zresetować połączenia sieciowe. Często nie ma to żadnego wpływu na działanie połączenia z siecią, czasem, jest to faktycznie odczuwalne. Warto więc zakończyć przed tym krokiem wszelkie pobierania plików i inne połączenia (streamy, video konferencje czy grę online 🙂 )
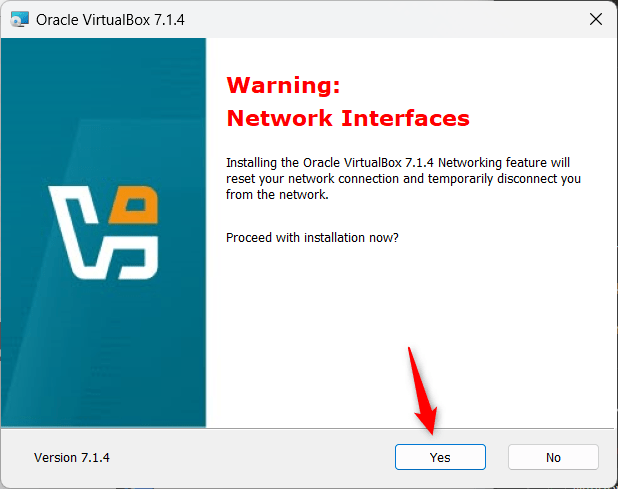
Jeśli w systemie nie będzie wykryta instalacja Pythona, otrzymacie informację jak niżej. Wówczas, trzeba będzie zainstalować wymagane oprogramowanie, co opisane jest niżej, w kolejnym kroku tego artykułu (Opcjonalnie – instalacja Python)
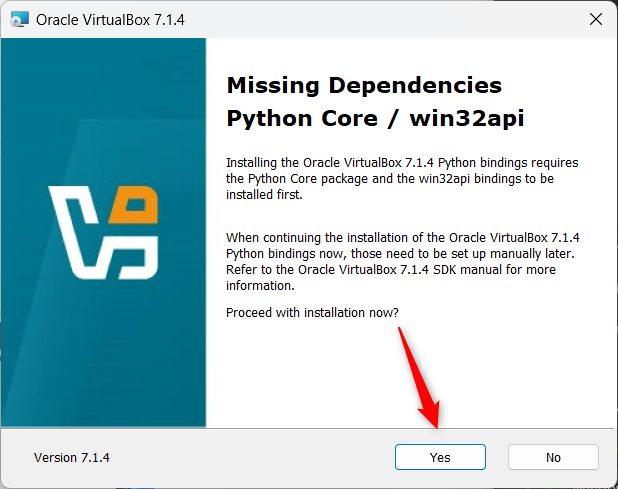
Kończymy customowe ustawienia instalacji i przechodzimy dalej
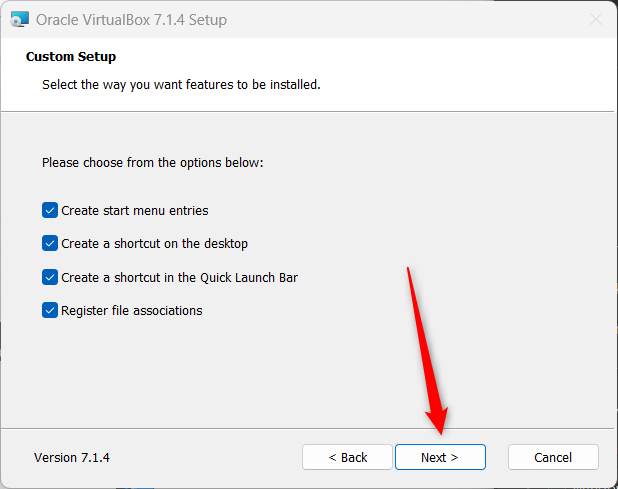
Jeśli wszystko jest w porządku, jesteśmy „Ready to install” 🙂 to przechodzimy dalej klikając Install
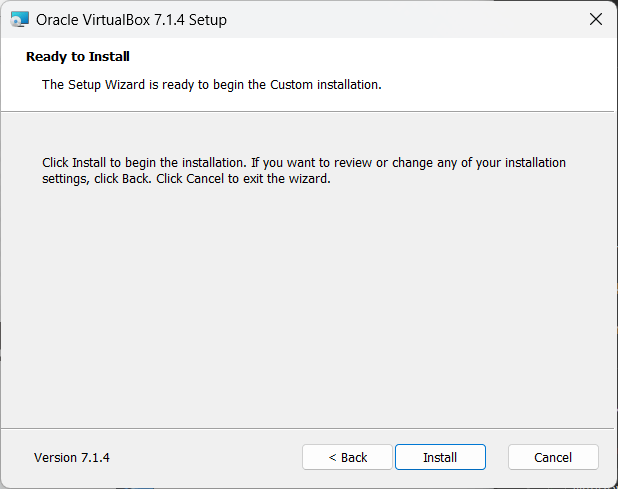
Mamy to!
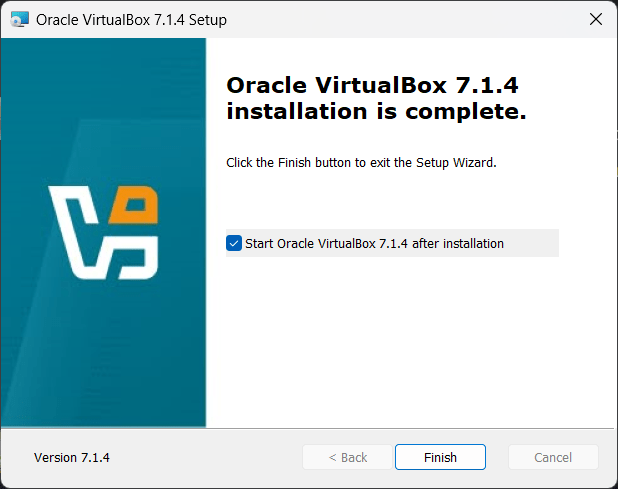
4. Instalacja Ubuntu 20.4 LTS w Virtualbox
Po zakończeniu procesu instalacji VirtualBox, przechodzimy do konfiguracji tego narzędzia pod kontem instalacji Ubuntu 20.4 LTS.
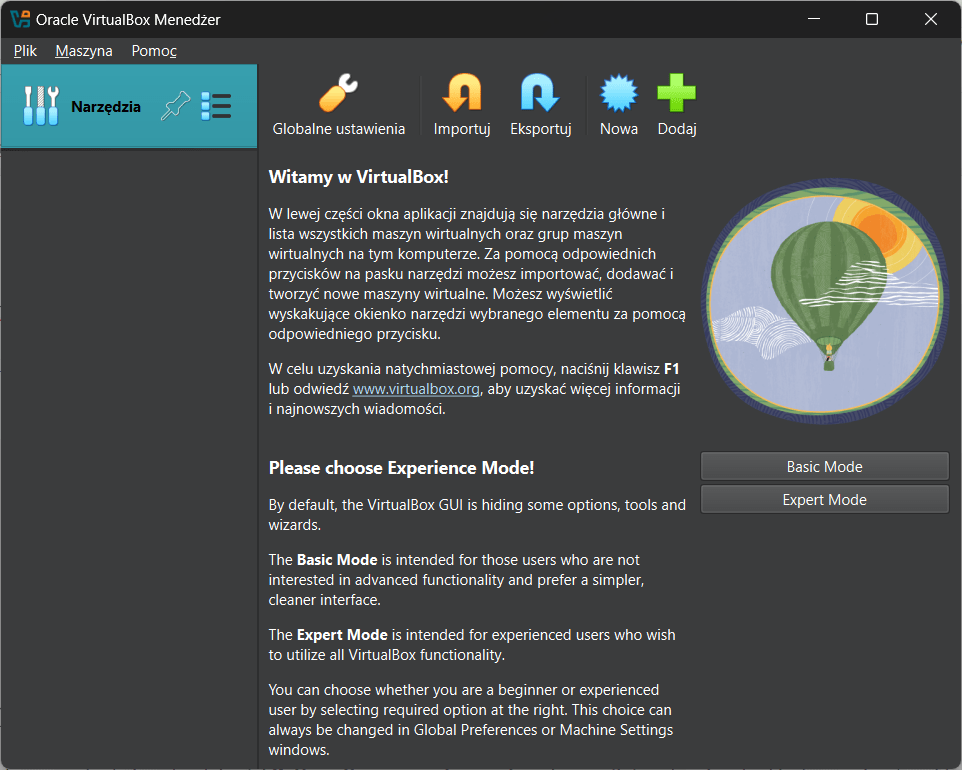
Przechodzimy do tworzenia nowej maszyny wirtualnej. Klikamy w menu Maszyna -> Nowa (lub skrótem klawiszowym CTRL+N).
W kolejnym kroku, pojawi nam się okno „Utwórz wirtualną maszynę). Wpisujemy dowolną dla niej nazwę (1), wybieramy folder, gdzie powinna zostać zainstalowana (2) – pamiętajmy w tym kroku, że maszyna wirtualna jednak zajmuje troszkę miejsca na dysku twardym. W przypadku Ubuntu, bezpiecznie jest zarezerwować minimum 20GB. Kolejno wybieramy pobrany plik ISO naszego Ubuntu 20.4 LTS (3).
Po tych ustawieniach, klimamy Next (4).
Takie opcje jak edition, typ, subtype, wersja, zostają domyślnie przez Virtualbox wykryte i zaznaczone, co widać na poniższym screenie.
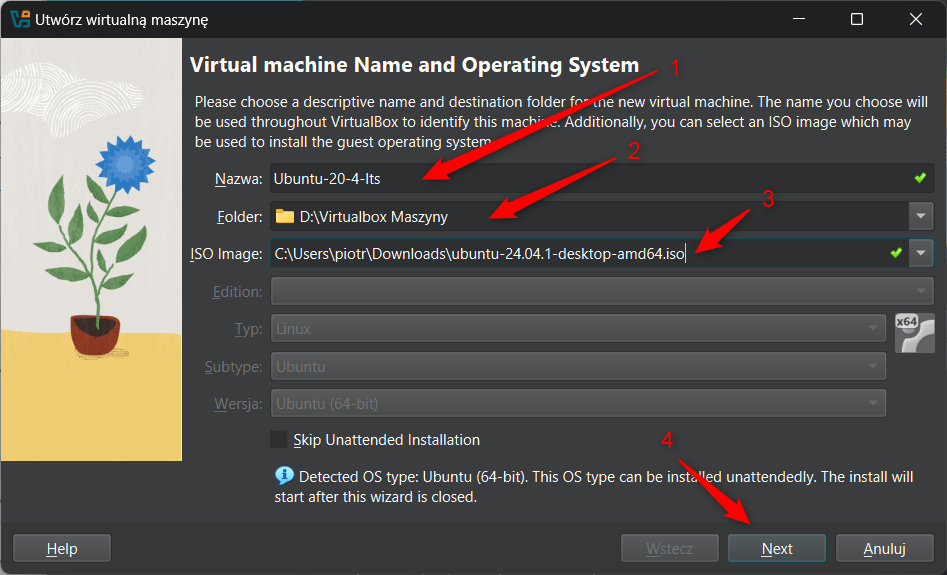
W kolejnym kroku – co jest istotne – nadajemy uprawnienia ROOT, jego login i hasło. W celach ćwiczeniowych ważne jest, aby te dane były krótkie. Żeby wpisywane hasło nie sprawiało Wam problemu w przypadku późniejszej konieczności jego wpisywania. Wpiszcie więc odpowiedni dla Was username, password i powtórzcie hasłow w polu repeat password tak, by w łatwy sposób, nie myląc się, wpisywać je w czasie pracy z Waszym Linuxem. Oznaczamy też „Guest Additions”
VirtualBox Guest Additions to zestaw narzędzi i sterowników instalowanych wewnątrz systemu operacyjnego gościa (np. Ubuntu, Windows, itp.) na wirtualnej maszynie, które oferują dodatkowe funkcje oraz usprawnienia. Warto je zainstalować, ponieważ:
Funkcje oferowane przez Guest Additions:
- Lepsza integracja myszy:
- Umożliwia płynne przechodzenie kursora myszy między systemem gospodarza (Twoim głównym systemem) a systemem gościa bez potrzeby użycia klawisza „Host” do przechwytywania kursora.
- Obsługa udostępniania folderów:
- Pozwala na łatwe współdzielenie folderów pomiędzy systemem gospodarza i gościa, dzięki czemu możesz szybko wymieniać pliki.
- Dynamiczna zmiana rozdzielczości ekranu:
- Wirtualna maszyna automatycznie dostosowuje rozdzielczość do rozmiaru okna VirtualBox.
- Przyspieszenie grafiki 3D:
- Poprawia wydajność graficzną w systemie gościa.
- Synchronizacja schowka:
- Umożliwia kopiowanie i wklejanie tekstu między systemem gospodarza a systemem gościa.
- Automatyczne logowanie i synchronizacja czasu:
- Czas w systemie gościa jest synchronizowany z czasem systemu gospodarza.
- Zdalne sterowanie (seamless mode):
- Integruje okna systemu gościa z pulpitem systemu gospodarza.
Czy warto zaznaczać Guest Additions w czasie instalacji?
Tak, warto zaznaczyć opcję Guest Additions, szczególnie jeśli planujesz korzystać z funkcji takich jak współdzielenie folderów, lepsza grafika, czy płynne działanie myszy. Przyspiesza to konfigurację i zapewnia wygodniejsze użytkowanie wirtualnej maszyny.
Jeśli nie zaznaczysz tej opcji podczas instalacji, możesz je zainstalować ręcznie później, korzystając z wbudowanego obrazu ISO dostępnego w VirtualBox.
Ok, jak już to wiemy, klikamy Next
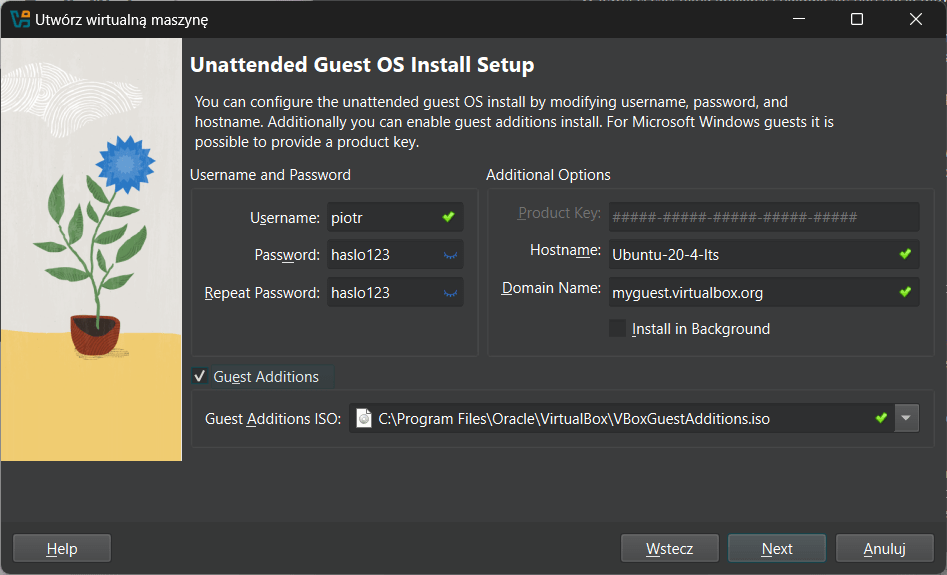
Przechodzimy teraz do ustawień hardware naszej maszyny
Proponowane na screenie niżej ustawienia są wystarczające, ale można je dostosować w zależności od tego, jaki system operacyjny i aplikacje chcesz uruchamiać na wirtualnej maszynie.
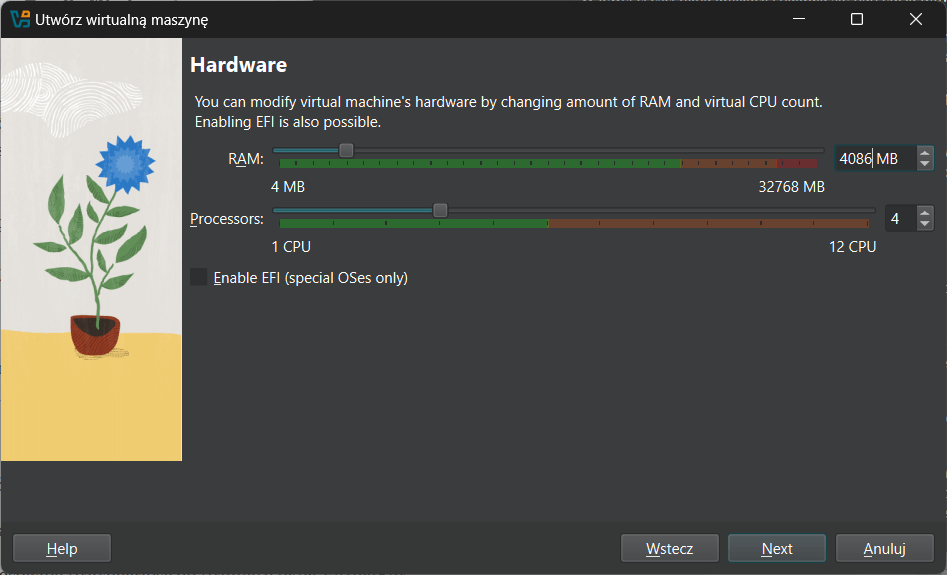
Oto szczegóły i rekomendacje:
1. RAM (4086 MB):
- Dobre ustawienie: 4 GB RAM wystarczy do uruchamiania lekkich systemów, takich jak Ubuntu, Debian, czy inne dystrybucje Linuxa. W przypadku systemu Windows (np. Windows 10 lub 11), może to być minimalnie wystarczające, ale lepiej zwiększyć do 6-8 GB, jeśli masz taką możliwość i jeśli twój system host ma wystarczająco dużo RAM.
- Dopasuj do hosta: Twój host ma 32 GB RAM, więc możesz spokojnie zwiększyć tę wartość, jeśli zamierzasz uruchamiać bardziej wymagające aplikacje na gościu.
2. CPU (4 wirtualne procesory):
- Dobre ustawienie: Przydzielenie 4 wirtualnych procesorów (CPU) jest rozsądne, zwłaszcza jeśli Twój host ma ich 12. To wystarczy do większości zastosowań, w tym programowania, pracy biurowej czy lekkich serwerów.
- Unikaj przesady: Przydzielenie zbyt wielu CPU może spowodować spowolnienie hosta. Zostaw co najmniej połowę procesorów dla systemu hosta (np. 6 procesorów na 12 dostępnych).
3. Enable EFI (odznaczone):
- Dobre ustawienie dla klasycznych systemów: Jeśli instalujesz klasyczny system operacyjny, taki jak Windows 7/10/11 lub większość dystrybucji Linux, EFI nie jest konieczne.
- Zaznacz dla nowoczesnych systemów: Włącz tę opcję, jeśli instalujesz system, który wymaga EFI (np. nowoczesne dystrybucje Linux z GPT lub Windows w trybie UEFI).
Rekomendacja końcowa:
- Jeśli instalujesz Linuxa, te ustawienia są wystarczające.
- Jeśli instalujesz Windowsa i zamierzasz uruchamiać na nim aplikacje wymagające więcej zasobów, rozważ zwiększenie RAM do 6-8 GB.
- Upewnij się, że po uruchomieniu wirtualnej maszyny Twój host nadal działa płynnie. Możesz to monitorować w Menedżerze zadań (Task Manager) w Windows.
Przechodzimy do kolejnego kroku, klikając Next
Teraz skonfigurujemy wirtualny dysk dla maszyny wirtualnej.
Możecie skorzystać z rekomendacji ze screena niżej, albo przeczytać pod screenem informacje, jak się za to zabrać samodzielnie.
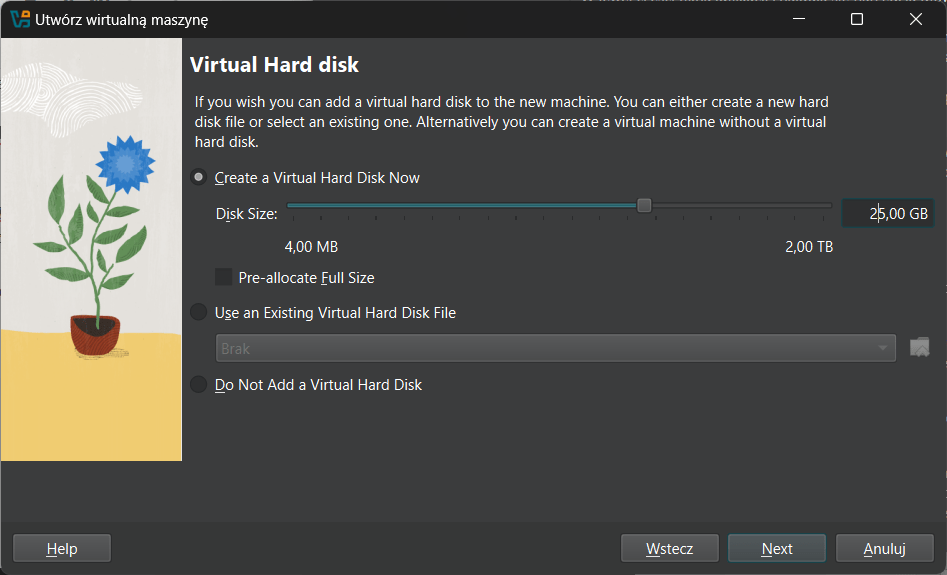
Dla Ubuntu 20.04 LTS możecie dostosować ustawienia w następujący sposób:
Rozmiar dysku:
- Minimalne ustawienie: 25 GB – wystarczy na system operacyjny i kilka aplikacji.
- Zalecane: 50 GB – jeśli planujecie instalować dodatkowe oprogramowanie, aktualizacje lub przechowywać dane w wirtualnej maszynie.
Ubuntu 20.04 zajmuje około 10-15 GB po instalacji podstawowej, ale dodatkowe miejsce może być potrzebne na:
- Aktualizacje systemu.
- Oprogramowanie (np. edytory tekstu, przeglądarki, programy do programowania itp.).
- Dane użytkownika (dokumenty, multimedia itp.).
Pre-allocate Full Size:
- Pozostawmy odznaczone – dynamiczne przydzielanie miejsca oszczędza miejsce na dysku hosta. Dysk będzie zajmował miejsce tylko w miarę potrzeb.
Podsumowanie:
- Disk Size: Ustaw na 50 GB, jeśli masz wystarczająco dużo miejsca na dysku hosta.
- Pre-allocate Full Size: Pozostaw wyłączone, chyba że wiesz, że potrzebujesz pełnego przydzielenia miejsca od razu.
Klikamy Next i przechodzimy do podsumowania naszej wirtualnej maszyny.
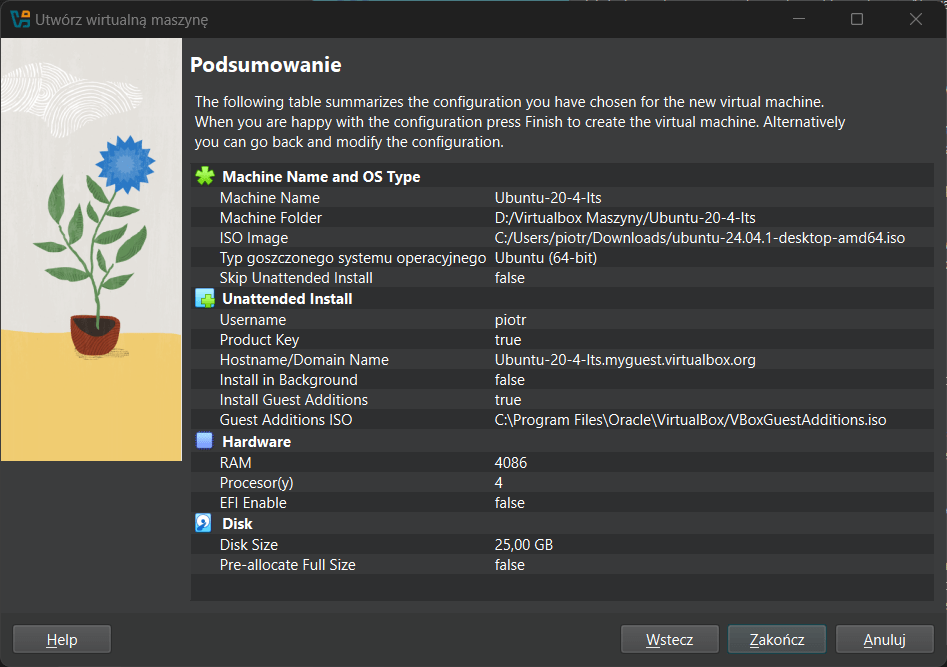
Klikamy zakończ, po czym nastąpi start naszej maszyny wirtualnej, która ładując plik ISO Waszego Ubuntu 20.4 LTS, rozpocznie proces instalacji systemu Linux.
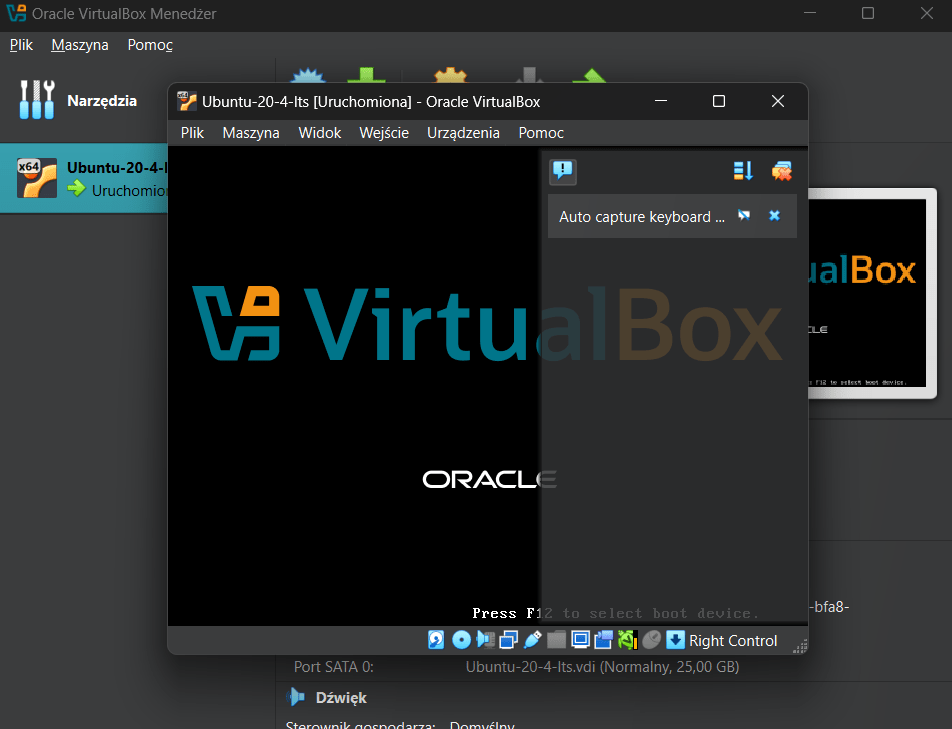
Opcjonalnie – Instalacja Pythona
W przypadku tego komunikatu dotyczącego brakujących zależności Python Core oraz win32api, możesz podjąć następujące kroki, aby rozwiązać problem:
1. Zainstaluj wymagane zależności Python Core i win32api
- Python Core:
- Pobierz i zainstaluj najnowszą wersję Python 3.x z oficjalnej strony python.org.
- Podczas instalacji upewnij się, że zaznaczysz opcję Add Python to PATH.
- win32api:
- Po instalacji Pythona uruchom wiersz polecenia wpisując w „wyszukaj” CMD

W wierszu poleceń (CMD) wpis
pip install pywin32
i naciśnij ENTER
- Po zainstalowaniu wymienionych pakietów, wróć do instalatora VirtualBox i spróbuj ponownie przeprowadzić instalację.
3. Alternatywa: Kontynuuj bez instalacji Python bindings
- Jeśli Python bindings nie są Ci potrzebne (są opcjonalne i służą głównie do automatyzacji), możesz kliknąć Yes w oknie komunikatu i kontynuować instalację. Program VirtualBox będzie działać bez tych dodatkowych funkcji.
Jeśli napotkasz problemy po wykonaniu powyższych kroków, daj znać – pomogę Ci je rozwiązać!
Podsumujmy naszą pracę
Konfiguracja VirtualBox i instalacja Ubuntu 20.04 LTS to świetny sposób na rozpoczęcie przygody z wirtualizacją i testowaniem systemów operacyjnych. W tym przewodniku dowiesz się, jak krok po kroku przygotować wirtualną maszynę, odpowiednio dostosować jej zasoby oraz zainstalować system operacyjny. Dzięki VirtualBox możesz bezpiecznie eksperymentować z Ubuntu, ucząc się jego funkcji, bez wpływu na główny system operacyjny.